- PagerDuty /
- Integrations /
- NS1 Integration Guide
NS1 Integration Guide
NS1 is a DNS & traffic management platform. NS1’s comprehensive platform technology leverages infrastructure, application, and network data to make intelligent routing decisions in real time, ensuring optimal application performance and reliability.
In PagerDuty
- From the Configuration menu, select Services.
- On your Services page:
If you are creating a new service for your integration, click +Add New Service.
If you are adding your integration to an existing service, click the name of the service you want to add the integration to. Then click the Integrations tab and click the +New Integration button.
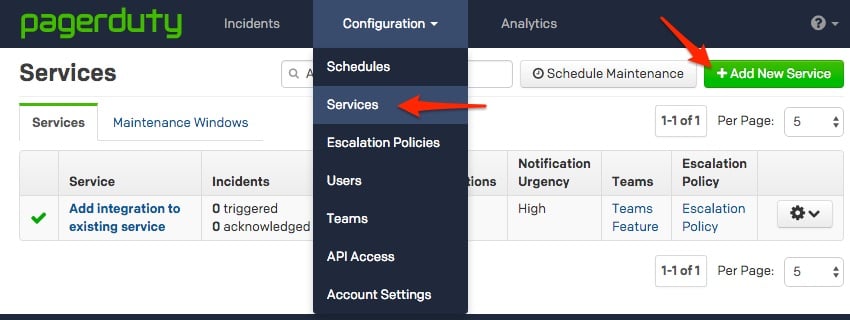

- Select your app from the Integration Type menu and enter an Integration Name.
If you are creating a new service for your integration, in General Settings, enter a Name for your new service. Then, in Incident Settings, specify the Escalation Policy, Notification Urgency, and Incident Behavior for your new service.
- Click the Add Service or Add Integration button to save your new integration. You will be redirected to the Integrations page for your service.

- Copy the Integration Key for your new integration:

In NS1:
- Navigate to the Notifications section of the NS1 portal. Select 'Create a New List' or add this notification to an existing list.

- Select the Notifier Type 'PagerDuty' from the dropdown menu. Enter your PagerDuty Integration Key and then click 'Add Notifier'.

- Notifications will be sent to PagerDuty whenever up/down status changes for a monitor assigned to the same Notification List. This can be updated in the Monitors section of the NS1 portal.

Verify that NS1 and PagerDuty are Communicating
You can verify that they are communicating by triggering a test alert.
-
Select a Monitoring Job that alerts the Notification List that is tied to your PagerDuty integration key.
-
Set the Monitoring Job to something that is guaranteed to fire. Select 'Save Job' when you’re done.
-
Wait at least 5 minutes for the alert to run and fire.
-
Log in to your PagerDuty account and navigate to the NS1 service you created. You should see that an incident has been created.
- The PagerDuty notification will include up/down status, monitor name, URL, timestamp and region:

-
Now that you have verified that the integration works, you'll want to go back and reset your Monitoring Job to the values you would normally like it to fire at.
FAQ
How can I setup NS1 to be tied to multiple PagerDuty services?
You can assign as many NS1 notifiers to as many PagerDuty services as you need. You'll just need to set up a new notifier in NS1 for each unique PagerDuty integration key.
Ready to get started?
Try any product on the Operations Cloud for free.
No credit card required.